


With...


Please Login using the information below:
Login: b11train
Password: 2013L@blog1n. (note the capital L and the period".")

Audacity is a free, easy-to-use audio editor and recorder
for Windows, Mac OS X, GNU/Linux and other operating systems.
You can use Audacity to:
- Record live audio.
- Convert tapes and records into digital recordings or CDs.
- Edit MP3 or WAV sound files.
- Cut, copy, splice or mix sounds together.
- Change the speed or pitch of a recording.

This activity will give you a short intro into using Audacity. You are going to record a brief introduction of yourself!
Include:
- Your Name
- Where You Teach
- What you Teach
- How you hope to use audacity in your classroom
- a fun fact about yourself that you don't mind sharing
Tip: Make sure you have big waves to make it easier to hear!!!!!!!!
.gif)
| To save this file: go to the File menu Then Select "Save Project As" Name the file (first initial last name.aup) Save the project file to the desktop and leave it open in audacity, so we can share! |
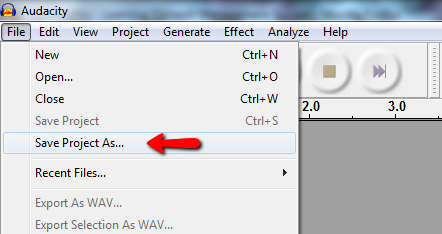

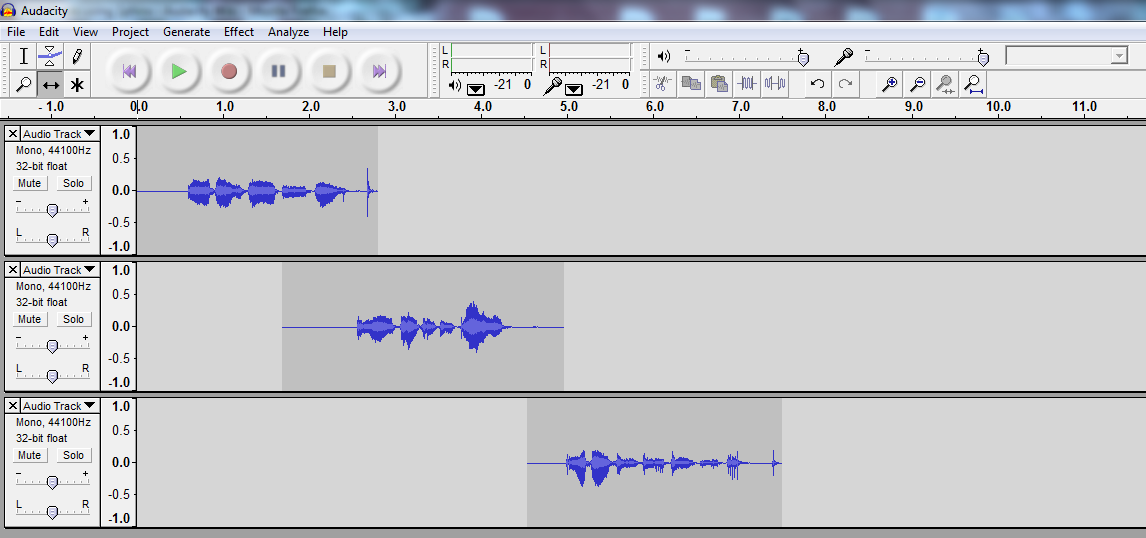
When you save the project file, you save the file "as you see it."
|
- Opening this file in audacity will show you ONE track.
- Individual tracks CANNOT be edited.
- This file will play in almost EVERYTHING! (this is your finished product!)


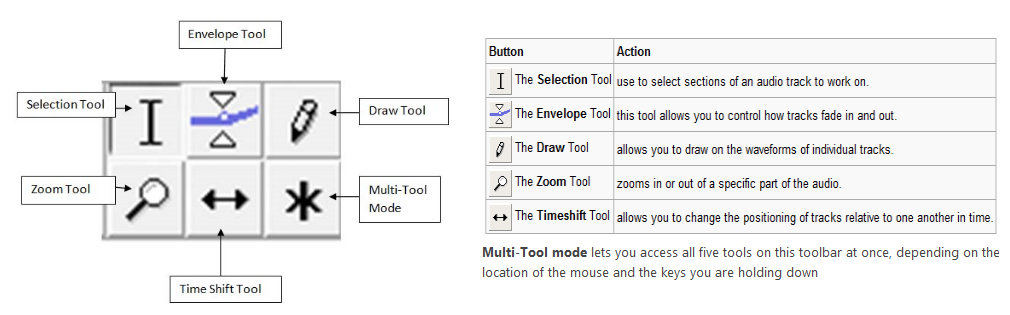
- Silence, Duplicate and Split
- Effects Menu
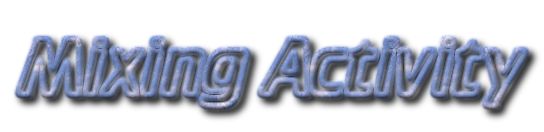
In short, the period was so far like the present period,
that some of its noisiest authorities insisted on its being received,
we had nothing before us, we were all going direct to heaven,
it was the epoch of belief, it was the epoch of incredulity,
It was the best of times, it was the worst of times, it was the age of wisdom,
for good or for evil, in the superlative degree of comparison only it was the age of foolishness,
it was the season of Light, it was the season of Darkness, we had everything before us,
we were all going direct the other way - it was the spring of hope, it was the winter of despair.
3. Using your recording, edit the appropriate words out and arrange in the correct sequence
to become the text you see below.
It was the best of times, it was the worst of times,
it was the season of Light, it was the season of Darkness,
it was the spring of hope, it was the winter of despair, we had everything before us,
we had nothing before us,
- in short, the period was so far like the present period,
that some of its noisiest authorities insisted on its being received, in comparison only.

| Best Quality | Most Practical |
| Shure SM 58 Retail = $100  |
Headset with Mic Retail = $15 - $25  |
| You also need:
Shure X2U
Retail = $100  |
Desktop USB Microphone Retail = $10-$20  |
The Difference?

You can easily create a Narration with Background Music by Importing Music from another source!Under the File Menu, click Import --- AudioFrom here, you can edit the music for length, volume, etc., to fit your needs. Press Record and you will be able to record a Narration! Use the Envelope tool to balance the two tracks to your liking! |
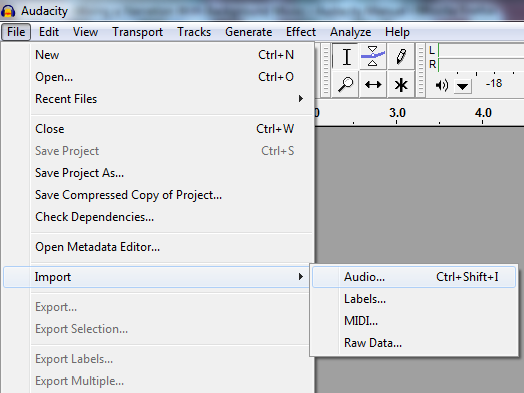

Adding sound files to a  Flipchart- Flipchart-• Click “Insert - Media” from the top toolbar.
• Browse for the file, select the file, and click, “Open.” • An action button will be created to open the sound file.
• When you click on the action button, it will play the mp3 file.
|
Adding sound files to a
|
How to Put Audio Files on Toolbox Pro!
1. Open ToolboxPRO (v2.toolboxpro.org)
2. Click on Resources.
3. Click to open a folder OR create a new folder (name it after your Content?)
4. Click ADD Audio/Video.
5. Now click UPLOAD MULTIPLE audio/video clips
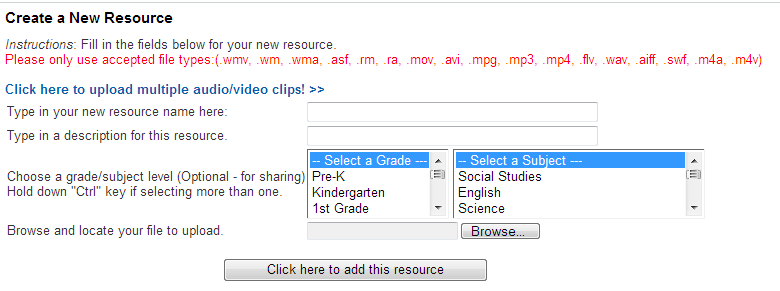
To add this sound to your web page...
2. After adding a picture to your website, select it so that it is highlighted.
Click the "Insert/Upload Audio/Video Clips" button on the toolbar. After selecting the sound file, select the box that says "Display as hotspot or hyperlink and open in new window."

a. Duet parts
b. Record stories
c. Record Announcements
d. Podcast
e. Create Ringtones
f. Sub Plans
g. Etc.

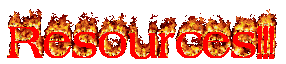
Here's where you can download Audacity: http://audacity.sourceforge.net/
In order to save or export MP3s, you will also need to download the LAME MP3 Encoder: http://lame.buanzo.com.ar/
Here is the official Audacity Wiki. It is an amazing resource, and you can find the answer to almost any Audacity question here. http://wiki.audacityteam.org/wiki/Audacity_Wiki_Home_Page
Here is another resource directly from Audacity--their online Manual: http://audacity.sourceforge.net/manual-1.2/tutorials.html
This tutorial comes from Guides and Tutorials.com: http://www.guidesandtutorials.com/audacity-tutorial.html
There are several video tutorials available online. Check out this page of search results obtained through a Google Video search.
http://free-loops.com/
http://www.freeplaymusic.com/
http://incompetech.com/music/
http://soungle.com/
http://www.archive.org/index.php



